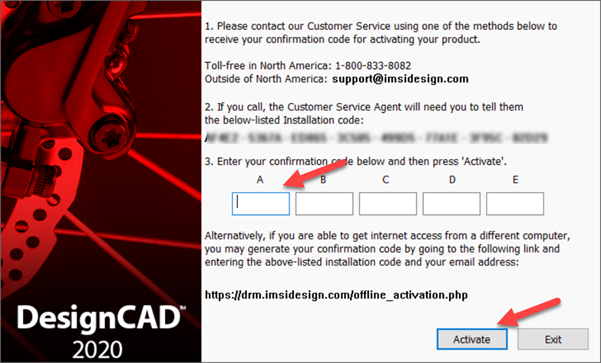Hinweise zur Offline Aktivierung
Schritt 1 - die Voraussetzungen
Für die Offline Aktivierung benötigen Sie von IMSI einen separaten Bestätigungscode.
Diese Arbeitsschritte müssen einmal durchgeführt werden.
Um diesen Bestätigungscode zu generieren, benötigen Sie folgende Voraussetzung:
- Ihre E-Mail-Adresse (mit dieser E-Mail-Adresse wird Ihre Lizenz bei IMSI registriert)
- Ihren Lizenzschlüssel (den Licence Key finden Sie in Ihrer E-Mail oder auf Ihrem Produktblatt zusammen mit dem Download-Link)
- Einen Computer mit Internetzugang, um den Bestätigungscode für die Offline Aktivierung zu generieren.
- Empfehlung; Ein Blatt Papier und einen Stift, um sich den Anforderungs- und Bestätigungscode zu notieren.
Schritt 2 - den Anforderungscode generieren
Wenn Sie offline sind oder Ihr Computer nicht über eine Internetverbindung verfügt, werden Sie vom Offline-Aktivierungsassistenten gefragt, ob Sie mit der Offline-Aktivierung fortfahren oder warten und die Aktivierung erneut versuchen möchten, wenn die Internetverbindung wiederhergestellt ist
Klicken Sie auf die Schaltfläche Yes, procced.
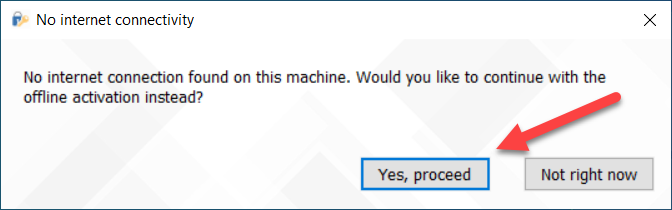
Es scheint das folgende Dialogfenster.
Befüllen Sie bitte folgende Felder:
Name (Ihr Name)
Email (Ihre E-Mail-Adresse)
Licence Key (Lizenzschlüssel)
Nach Eingabe der benötigten Daten klicken Sie auf die Schaltfläche Proceed.
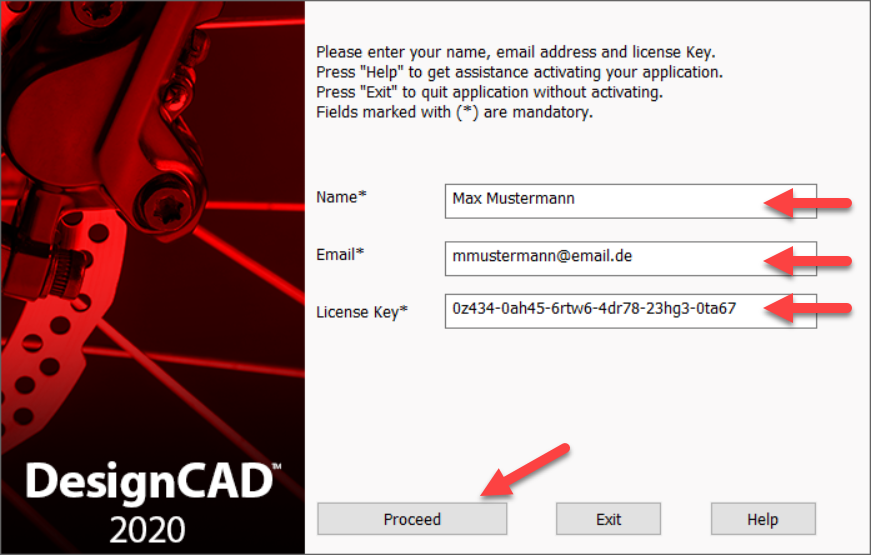
Es scheint das folgende Dialogfenster.
NOTIEREN SIE SICH BITTE DIESEN INSTALLATIONS-CODE!
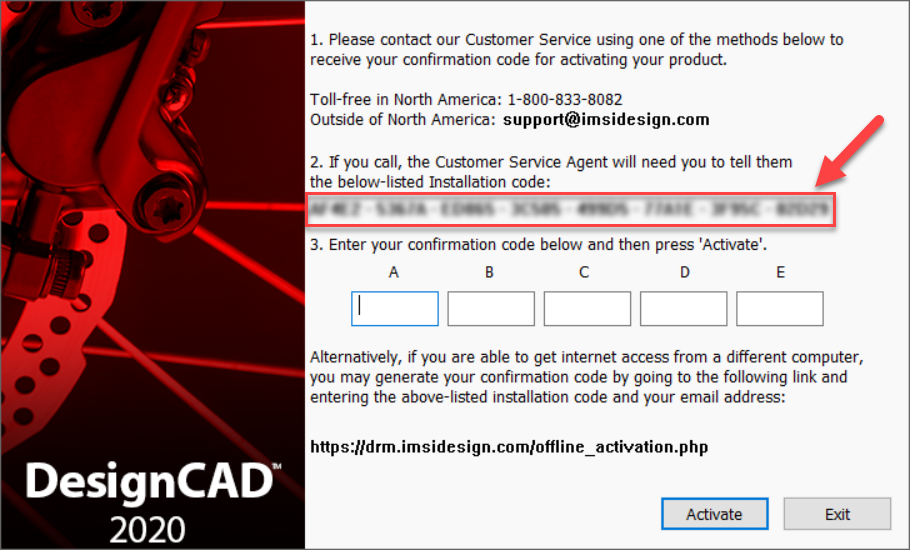
Schritt 3 - den Bestätigungscode generieren
Gehen Sie nun zu einem Computer mit einer Internet-Verbindung, um den Bestätigungscode zu generieren.
Rufen Sie folgende WebSite auf:
https://drm.imsidesign.com/offline_activation.php
Befüllen Sie bitte folgende Felder:
Email (Ihre E-Mail-Adresse)
Licence Key (Lizenzschlüssel)
Installation Code (Anforderungscode)
Nach Eingabe der benötigten Daten klicken Sie auf die Schaltfläche Generate Confirmation Code.
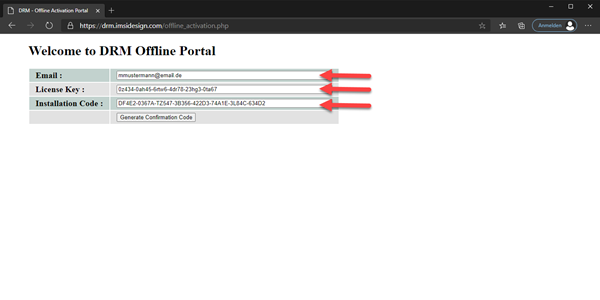
Als Ergebnis erhalten Sie den Bestätigungscode unterhalb der Eingabefelder angezeigt.
NOTIEREN SIE SICH BITTE DIESEN BESTÄTIGUNGSCODE!
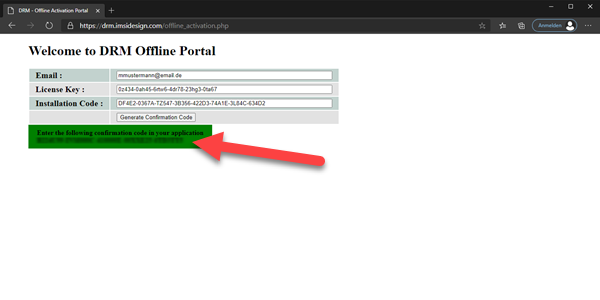
Schritt 4 - DesignCAD mit dem Bestätigungscode aktivieren
Falls erforderlich: Wiederholen Sie bei Ihrem Computer ohne Internet-Verbindung Schritt 2 dieser Anleitung, um den Bestätigungscode einzugeben.
Bestätigen Sie die Eingabe mit dem Klicken auf die Schaltfläche Activate.
DesignCAD wird im Anschluss auf diesem Computer aktiviert.